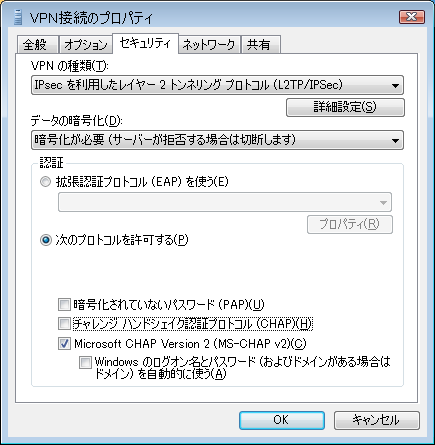複数の人がWaffle Cellを利用していて、
「私のVirtualBox内のWindowsを他の人に操作してほしくない」という場合、各ユーザーが自分の仮想デスクトップ内のVirtualBoxにWindowsをインストールすることができます。
【 1 】どこに作るか
既存のWaffle Cellユーザーの仮想デスクトップ内に作るか、
新規にWaffle Cellユーザーを作成し、その中に作るかです。
新規にWaffle Cellユーザーを作成する場合
- Waffle Cellと同じLAN内にあるPCで、
Waffle Cell Topページにアクセス。 - Waffle Cell管理者名・Waffle Cell管理者パスワードを入力してログイン。
- 新規にWaffle Cellユーザー作成。
- 新規作成したWaffle Cellユーザーを「仮想デスクトップ」で有効にする
【 2 】作成
Windowsをインストールする仮想デスクトップにアクセスし、画面左上
アプリケーション → システムツール → Oracle VM VirtualBox
で仮想PCを作成し、Windowsをインストールします。
【注意点】
Waffle Cell機本体のメモリが16GBで、VirtulBoxに既にWindows10 64bitインストールされているとします。
既存のWindowsにメモリを余裕を持って8GB取っていた場合、6GBに変更した後、2つめのWindowsをVirtulBoxにインストールします。新規にインストールするWindowsのメモリも6GBに設定すれば、6GB+6GBで4GBの余裕があります。
Waffle Cell機本体のCPUの処理能力もポイントになります。あまり遅いCPUの場合、Windowsを2つインストールできてもCPUパワーが追いつかないことも考えられます。
既存の仮想PCのWindowsのメモリ設定を変更するには仮想PCのWindowsをスタートボタンから終了後、仮想デスクトップ画面左上
アプリケーション → システムツール → Oracle VM VirtualBox → [設定]アイコン → [システム]タブ → [マザーボード]タブ
で、「6144MB」などと指定します。

VirtulBoxにWindowsをインストールする詳細、その他:
Waffle Cell v1
Waffle Cell v2
※インストールする分、Windowsのライセンスを購入する必要があります。
※Waffle Cell v1の方は「Waffle Cellユーザー名」を「Waffle Cellユーザー名」と置き換えてお読みください。