Q:Aterm WG2600HM4を購入し、インストール手順書のとおり、PCに
Virtualbox → Waffle Cell VM for Atermとインストールしました。
インストールが完了し、起動しようとしましたが、エラーメッセージが出ており、起動しません。
※下図のようなエラーメッセージではなく、設定変更後OKボタンがグレーアウトしてしまいクリックできない場合もあります。
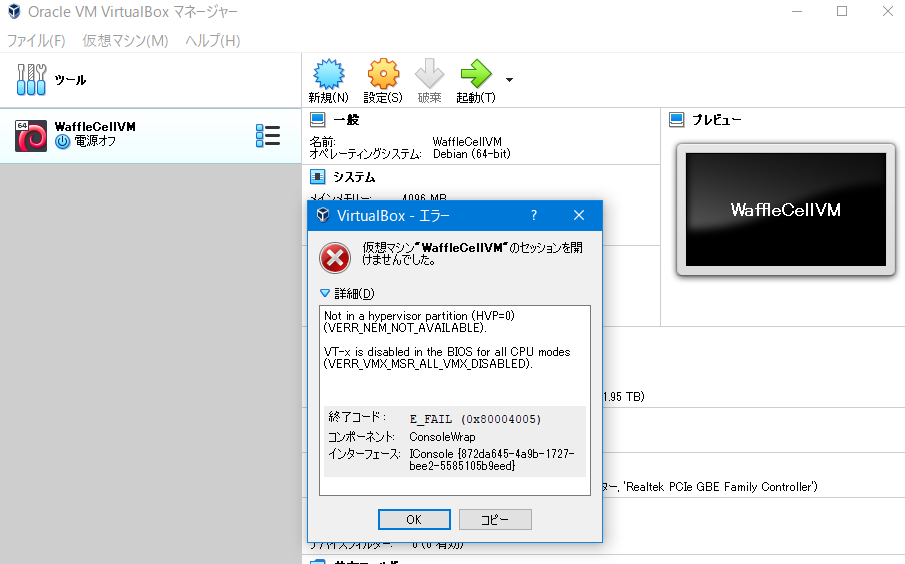
A:BIOSの設定で「仮想化無効(Disable)になっている」ことが原因と考えられます。BIOSの設定で 仮想化(Virtualization Technology)を有効(Enable)にしてください。
BIOS起動の方法はF2、DeleteとPCによってキーが異なります。BIOSの画面内容もPCにより異なります。 主なものは下記の通りです。
(1)system configuration → Virtualization Technology → Enabled
(2)advanced → intel VTX → Enabled(下図) 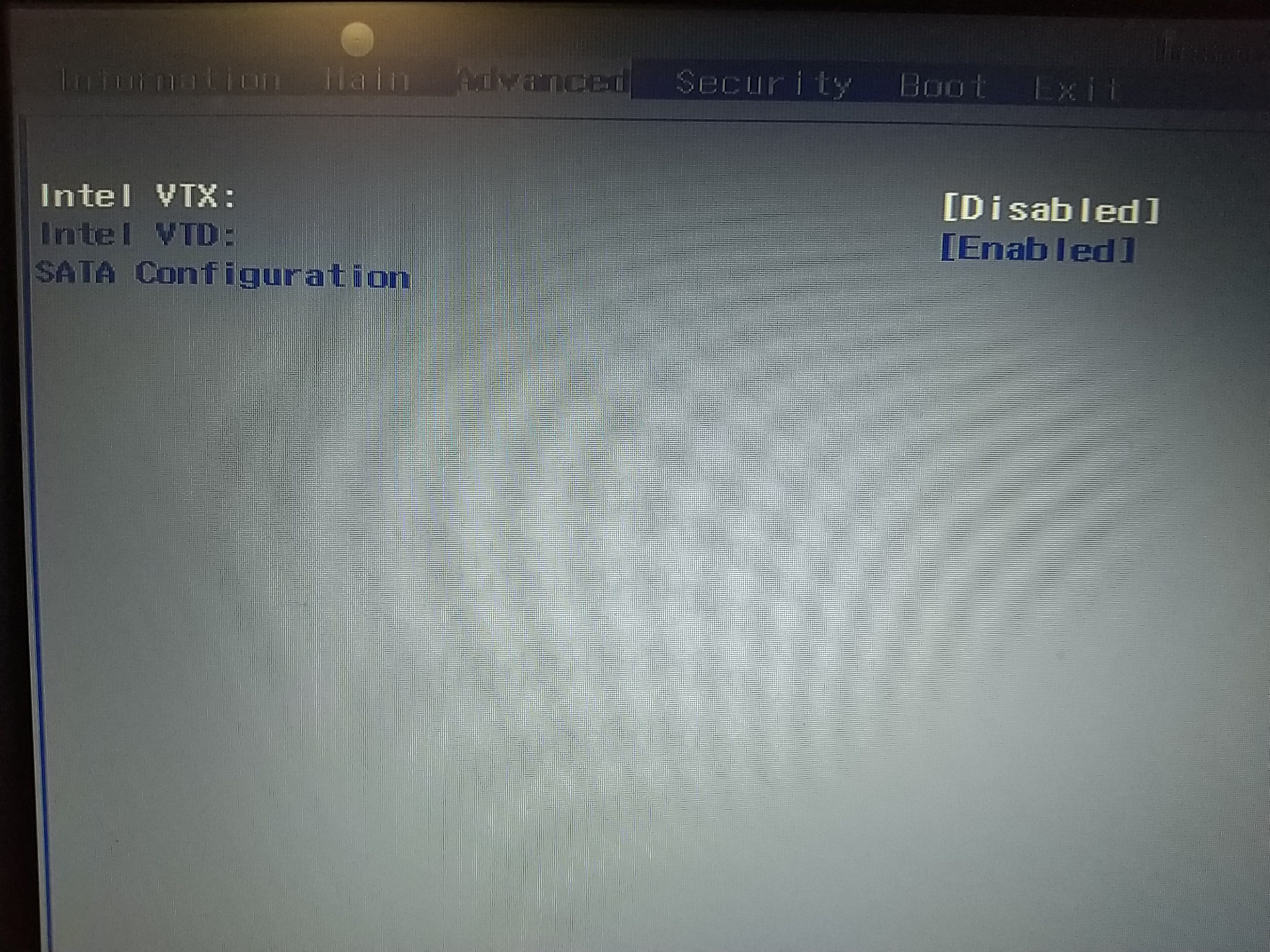
エラーが出たPCでは上図のようにintel VTXがDisableになっていたので、Enableにしたところ、Waffle Cellが正常に起動しました。
Youtubeにも手順を紹介する動画があります。こちら以外にも
「virtualisation」「vt-x」で検索してみてください。












