Q:社員のユーザーアカウントを作成したところ、英語表記になってしまいました。以前別の社員のユーザーアカウントを作成したときはちゃんと日本語になっていました。
A:ログイン後の画面の右上の○(○の中にはアルファベット等が表示されます)をク リック、Settingsをクリック。
切り替わった画面で、Languageのところを、japaneseにすれば日本語になります。
Q:社員のユーザーアカウントを作成したところ、英語表記になってしまいました。以前別の社員のユーザーアカウントを作成したときはちゃんと日本語になっていました。
A:ログイン後の画面の右上の○(○の中にはアルファベット等が表示されます)をク リック、Settingsをクリック。
切り替わった画面で、Languageのところを、japaneseにすれば日本語になります。
Q:Aterm WG2600HM4を購入し、インストール手順書のとおり、PCに
Virtualbox → Waffle Cell VM for Atermとインストールしました。
インストールが完了し、起動しようとしましたが、エラーメッセージが出ており、起動しません。
※下図のようなエラーメッセージではなく、設定変更後OKボタンがグレーアウトしてしまいクリックできない場合もあります。
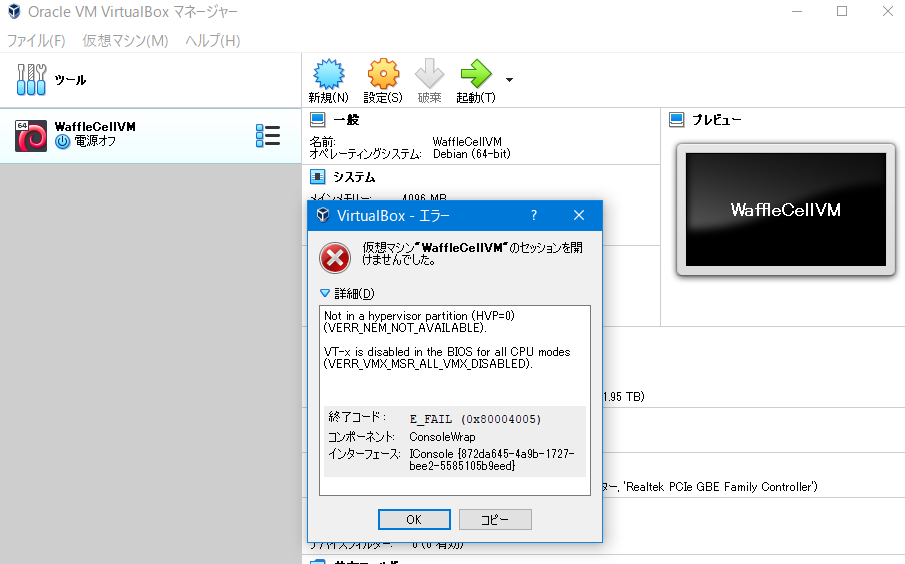
A:BIOSの設定で「仮想化無効(Disable)になっている」ことが原因と考えられます。BIOSの設定で 仮想化(Virtualization Technology)を有効(Enable)にしてください。
BIOS起動の方法はF2、DeleteとPCによってキーが異なります。BIOSの画面内容もPCにより異なります。 主なものは下記の通りです。
(1)system configuration → Virtualization Technology → Enabled
(2)advanced → intel VTX → Enabled(下図) 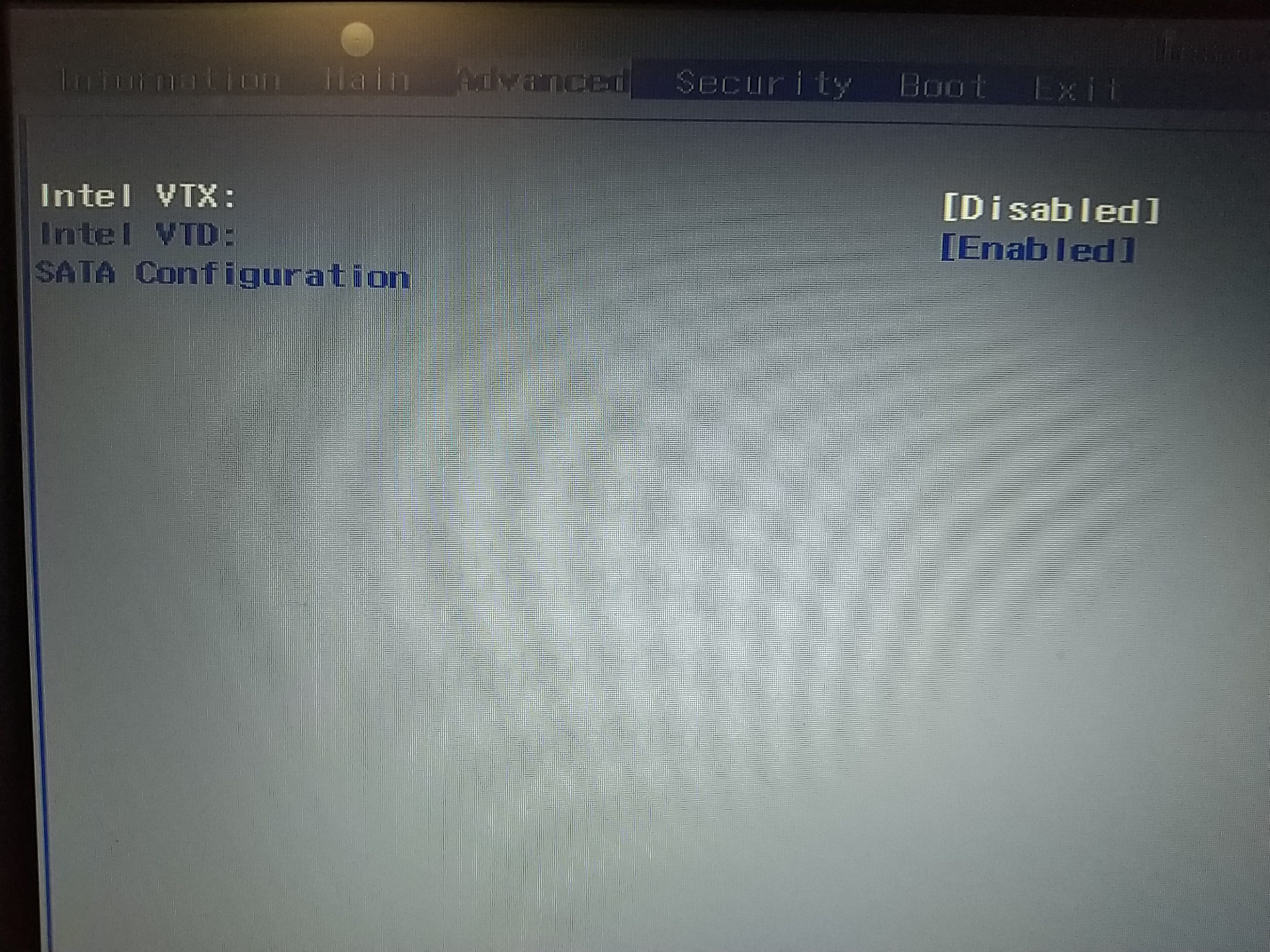
エラーが出たPCでは上図のようにintel VTXがDisableになっていたので、Enableにしたところ、Waffle Cellが正常に起動しました。
Youtubeにも手順を紹介する動画があります。こちら以外にも
「virtualisation」「vt-x」で検索してみてください。
Q:Waffle Cel VM for Atermをインストールする時に聞かれる
「Waffle Cell管理者パスワード」は何を入れればいいのか?
A:Waffle Cell VMの「Waffle Cell管理者パスワード」は
adminpass
を入れてください。
それ以外の場合はWaffle Cell仕様書に記載の「Waffle Cell管理者パスワード」を入力してください。
※初期設定完了後「Waffle Cell管理者パスワード」を変更してください。
変更後のパスワードはご自身で管理してください。
「変更したパスワードが分らなくなってしまった」とお問合せいただいても、弊社では回答できません。
Q:Aterm WG2600HM4を購入し、それに搭載されているWaffle Cell VMをPCにインストールし、使用しています。今後他のルーターに買い替えや買い増しをした場合、WaffleCell VMはそのまま継続して使用することは可能ですか。
A:WaffleCell VMは使い続けていただけます。
ただし現時点ではヘアピン自動設定機能(※)に対応しているのはWG2600HM4のみです。
今後の対応については未定です。
※ヘアピン自動設定機能に対応していないルーターを使用した場合、
(1)同じLAN内にあるPCからWaffle Cellに接続する場合と
(2)LANの外側にあるからWaffle Cellに接続する場合とでURLが異なります。
(1)の場合はホスト名の前に l.(エルドット) が付きます。
例 l.example.wafflecell.com
(2)の場合はホスト名の前に l.(エルドット) が付きません。
例 example.wafflecell.com
Q:Waffle Cell v2がプレインストールされているサーバー機を持っています。Aterm WG2600HM4に搭載されているWaffle Cell VMとの違いは何ですか。
A:Waffle Cell v2はバージョン2、VMはバーチャルマシンの意味です。v2に慣れている方がVMを使うと混乱するかもしれませんので、違いをまとめました。
| Waffle Cell v2 | Waffle Cell VM |
|
| インストール先 | Linux系のUbuntuまたはDebianがインストールされているサーバー機にインストール | Windows PCのVirtualBox内にVMをインストール |
| 他のソフト | v2をインストールしたPCはサーバー専用機として使用するためWaffle Cell以外のソフトはインストール不可。 | WindowsにVMをインストールするため、1台のWindows PCにWaffle Cell VMとWord、Excelをインストールし、サーバーとして使いながら、Word、Excel使用可能。 |
| モニター・キーボードの接続 | サーバー専用機となるため、モニター・キーボードは接続しない。操作はクライアントPCから行う。(モニター・キーボードを接続するのは固まってしまった場合のみ。 | VMはWindows PCにインストールする。Windows PCにはVM以外にもWord、Excel、その他ソフトが入っているので、それらを使うためモニター・キーボードを接続する。 |
※メニュー、操作体系はv2もVMも同一となっております。
ファイルサーバー上に保存されているファイルを開こうとしても読み取り専用になってしまう、あるいは変更した後保存できない、表示・印刷は問題なくできるというような場合は、ファイルのアクセス権限を確認して下さい。
仮想デスクトップ、Windowsのエクスプローラー(Windowsキー+E)で変更可能です。
(1)仮想デスクトップを開く。
(2)画面左上、[場所] → 該当ファイル右クリック → プロパティ → [アクセス権]表示

ここで[アクセス]が全て「読み書き」になっているか確認します。「読込み専用」の場合はアクセス権を変更する必要があります。
ただし、アクセス権を変更できるのは所有者だけになります。 図例では「所有者」はjiroになっています。この場合は、アクセス権を変更できるのはユーザjiroになります。自分が所有者でない場合は「所有者」に「読み書き」に変更するよう依頼してください。
(1)エクスプローラー(Windowsキー+E)を起動し、該当ファイルのプロパティを表示。
(2)[セキュリティ]タブ everyoneのアクセス許可を「書き込み 可」に設定。
もし「読み書き 可」に設定したにも関わらず、設定が反映されない場合はWaffle Cellを再起動してください。再起動の仕方につきましてはこちらをご覧ください。
Q:ファイルサーバー(※)にPドライブを割当てています。
「P:を次に接続しようとしてエラーが発生しました
Microsoft Windows Network: ローカルデバイス名は既に使用されています。この接続は復元されませんでした。」
とエラーメッセージが出て、ファイルサーバーに接続できなくなってしまいました。

※ファイルサーバーの例
| Waffle Cellのバージョン | ファイルサーバーの形式 |
| Waffle Cell v1,v2 RS-100L |
¥¥L.example.wafflecell.com¥user-name¥ (ホスト名の前に l. あり) |
| Aterm WG2600HM4 | ¥¥example.wafflecell.com¥user-name¥ (ホスト名の前に l. なし) |
A:いくつか対応策があります。下記の順番で対応してください。
(1)Waffle Cell・ルーターの再起動。手順はこちらをご覧ください。再起動で改善されない場合、他のPCで接続してどうかご確認ください。他のPCで問題なく接続できるのであれば、お手元のクライアントPCの設定に問題があるものと考えられます。
(2)コントロールパネル – サービス – Workstation の再起動で直った事例があります。
手順はこちらをご覧ください。
(3)Pドライブの割当てを切断し、
¥¥L.example.wafflecell.com¥user-name¥ を直接エクスプローラーのアドレスバーに入力してください。ネットワークドライバの切断はエクスプローラーでできます。
Q:VNC Viewer(仮想デスクトップ)、リモートデスクトップ接続(VirtualBox内にインストールしたWindows)でYouTube等にアクセスし、音が出ますか。
A:パターンごとにお答えします。
(1)VNC Viewerで仮想デスクトップを開き、仮想デスクトップ内のソフトからは音が出ません。
(2)VNC Viewerで仮想デスクトップを開き、VirtualBox内にインストールしたWindowsを起動し、Windowsソフトで音を出しても、音は出てきません。
(3)上記(2)で起動したWindowsにRDP(リモートデスクトップ接続)すると、音が出る場合があります。但し、音が出ても接続環境によってはブツブツ途切れることがあります。
新型コロナウイルス等、Nextcloudのサーバーが混雑していると、サービス追加しようとしても
などの不具合が発生します。
この場合はどうしようもないので、時間を空けて再度サービス追加を行ってください。